bingung buat judulnya, apa y kira kira yg bagus,,,, kayaknya harus bertanya kepada ibu Nani yang menyuruh saya membuat postingan tutorial ini.
Oke dech,, dimulai aja
first buka foto yang akan di edit, pke photoshop y,,,,
( saya pake Jepretan saya waktu maen ke Pantai Idola anak anak Boter – Biasanya pagi pagi ke Pantai ini,,, Mantab sunsetnya..)

Tekan Ctrl + J untuk menduplikat gambar. Klik di background lalu tekan CTRL+backspace untuk mengubah gambar menjadi putih. Oia lupa.. si Foreground color sama background color nya diubah DEFAULT ( background putih , foreground hitam) terlebih dulu dengan menekan tombol D.

Klik layer 1. Kecilin gambarnya dengan MOVE TOOl, Klik kotak di pojok lalu drag sambil tekan tombol SHIFT (supaya dimensi nya tetep sama). Untuk menampilkan kotak dipojok gambar ( transform control) contreng Show transform control (CS3 ke atas) atau Show bouncing box ( CS2 kebawah).

Bawa gambar ke tengah. Buat kotak dengan Rectangle Marquee tool . tekan CTRL C (untuk copy hasil seleksi ) dan tekan CTRL +V untuk paste. Maka terbentuk layer baru dengan gambar baru hasil seleksi tadi.

CTRL+klik layer 2 untuk membuat seleksi. Buat layer baru dan simpan di bawah layer 2. Warnai dengan warna putih menggunakan paint bucket tool.

Pilih layer 2 lagi. Klik Select > Modify > Contract.

lalu klik Select > inverse untuk menyeleksi kebalikan nya.

Lalu tekan Delete. hasilnya gini
 Seleksi objek gambar diluar layer 2 tadi.
Seleksi objek gambar diluar layer 2 tadi.
Klik Select > modify > feather (CS3 ke atas) atau Select > feather ( CS2 kebawah). Supaya hasil crop nya bagus dan tidak kaku.

Tekan CTRL + C (copy) terus tekan CTRL+ V (paste) sehingga muncul layer baru (layer 4) secara otomatis. Simpan layer 4 di paling atas.

Munculin lagi layer 2 dan layer 3 , dan Lenyapkan layer 1 !! hehehe. ( ada gambar mata = muncul , tidak ada gambar mata = lenyap)
 Klik layer 2. lalu tekan CTRL+E , supaya Layer 2 Ber Koalisi dengan layer di bawahnya (layer 2 bersatu dengan layer 3)
Klik layer 2. lalu tekan CTRL+E , supaya Layer 2 Ber Koalisi dengan layer di bawahnya (layer 2 bersatu dengan layer 3)sekarang Putar kanvas nya. Klik Image > Rotate canvas > 90 CW ( CW=searah jarum Jam)

Pilih layer 3 . Klik Filter > Distort > Shear . Lengkungkan sedikit
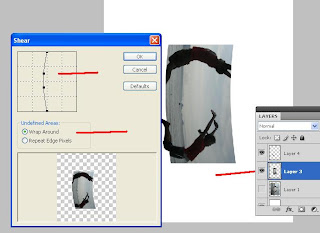
Sekarang pilih layer 5 . sama Klik Filter > Distort> Shear. Lengkungan musti sama persis ( biasanya udah otomatis sama dengan yang sebelumnya)

Sekarang Putar lagi canvas nya. Klik Image > Rotate canvas > 90 CCW ( CCW= berlawanan arah jarum jam).
Buat layer baru (copy layer 3 terus paste) ntr jadi dech tuh layer baru,, nah warnain dengan warna hitam pke paint brush) ini buat bikin bayangan nya




geser dikit-dikit supaya bayangan keliatan realistis dengan menggunakan panak di Keyboard.
hasilnya :
Hasil finalnya begini :
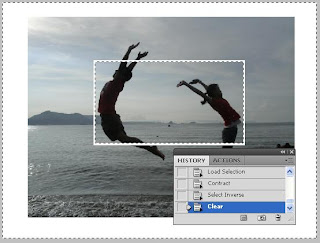
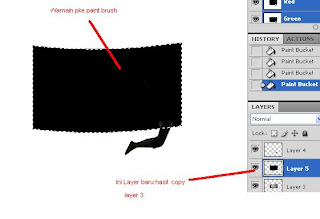




0 komentar:
Posting Komentar